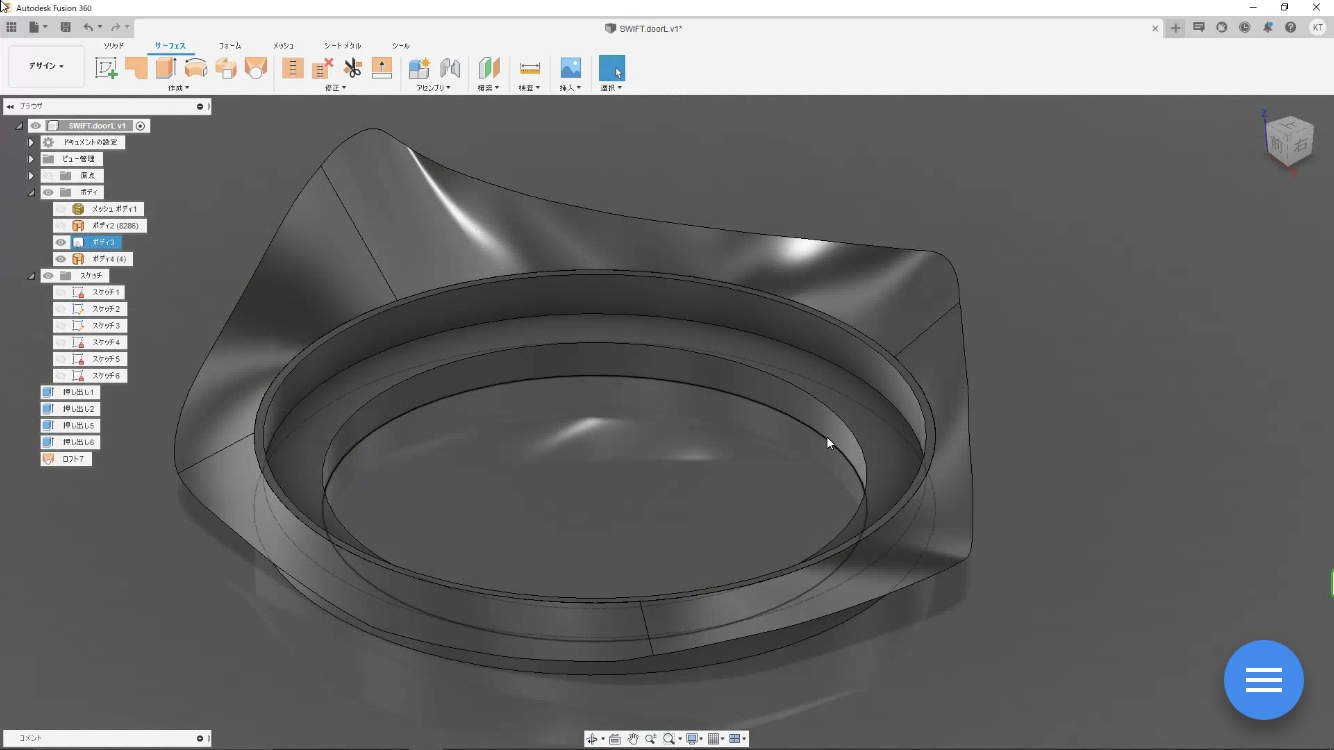スイフト アウターバッフルを3Dプリンターで作れます②
本日は、前回の続き
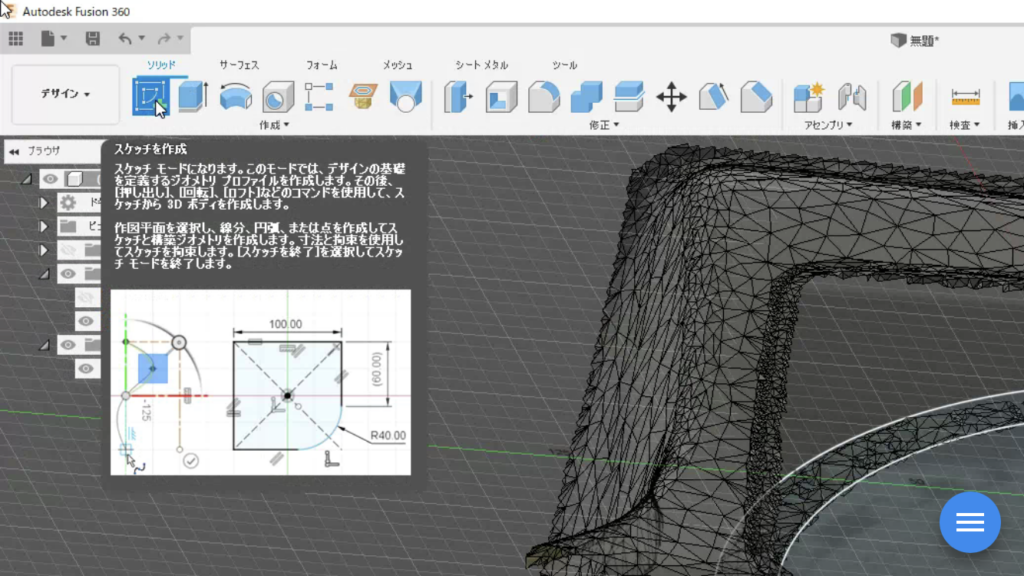
インポートした、スイフトドア内張のメッシュデータを「メッシュ→BRep変換」した黒光り面の上に3次元スケッチしていきます。
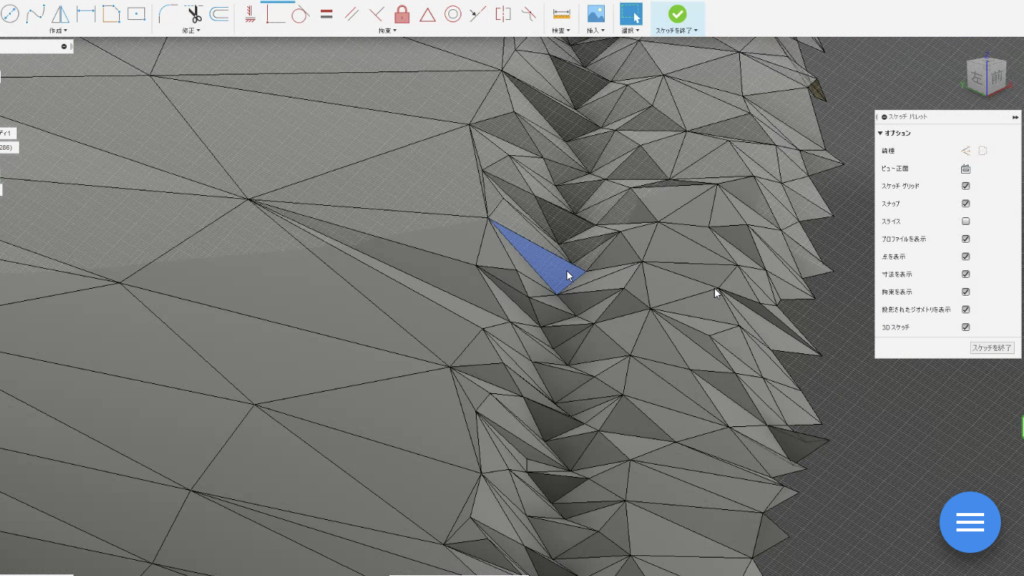
先ずはどこからスケッチを始めるかの面を選ぶところからスタートですが、今回はこの溝に沿って3Dラインを引いていきたいので拡大して谷の真ん中を含む面を選びます。
そうすると、画面右側にスケッチパレットが現れます。
その中の「3Dスケッチ」にチェックをしておきます。
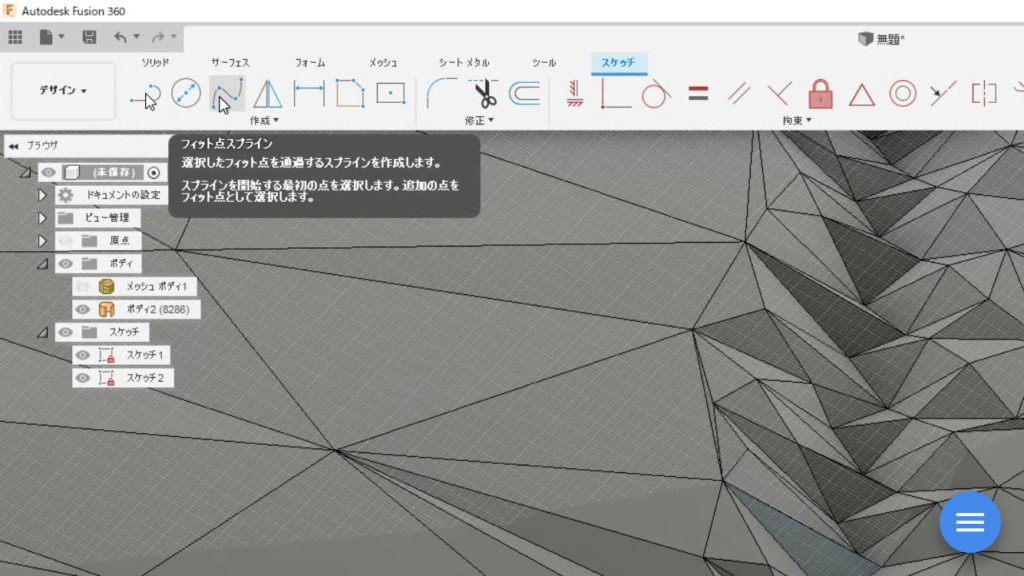
なめらかなラインを引きたいので、「フィット点スプライン」を選んで
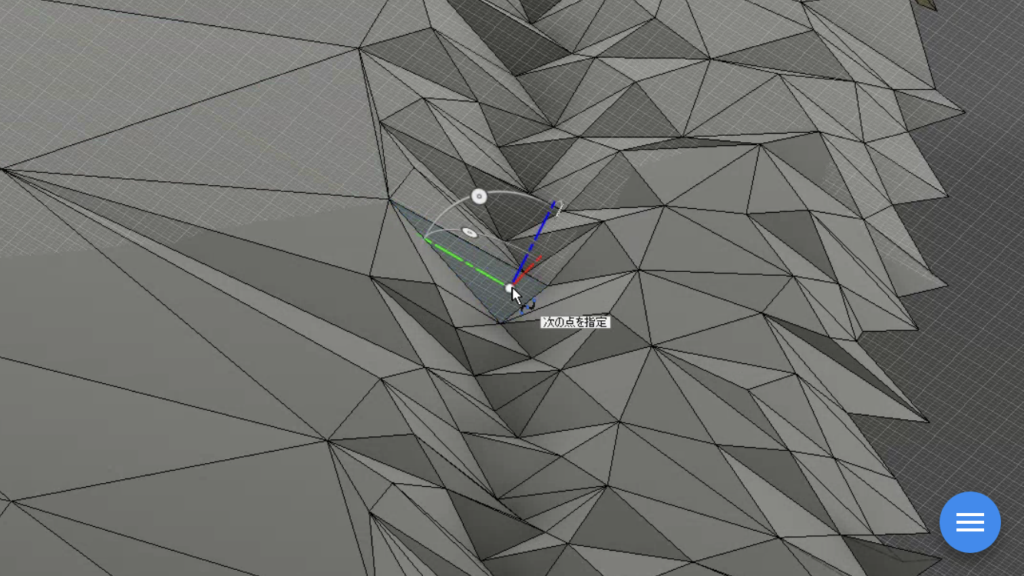
谷の真ん中をクリック
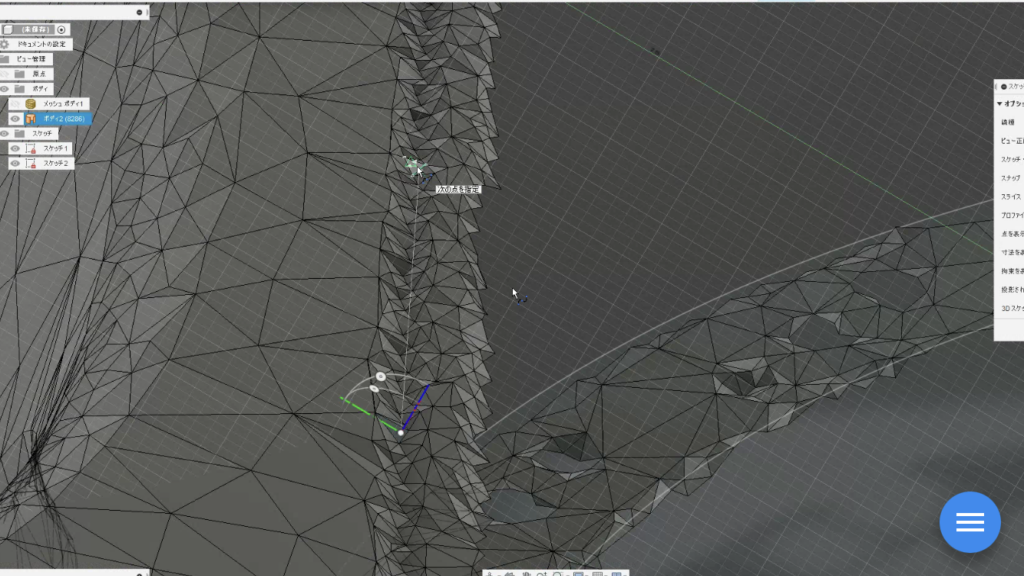
画像のように選んだ面が小さいと、フィット点を選ぶ時に違うところを選んでしまう事が有ります。
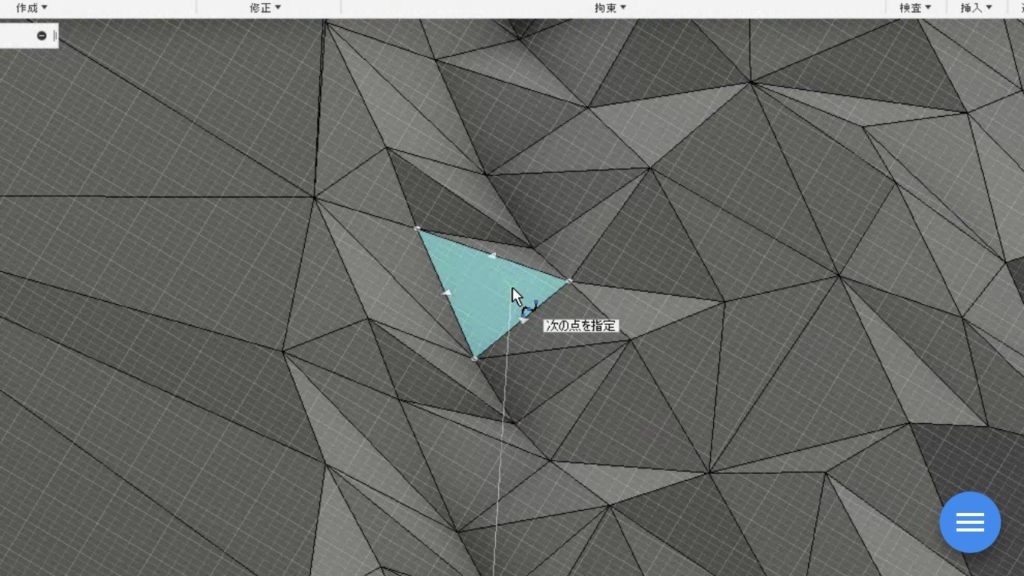
拡大して、面が反転状態になるようにフィット点を選んでいきます。
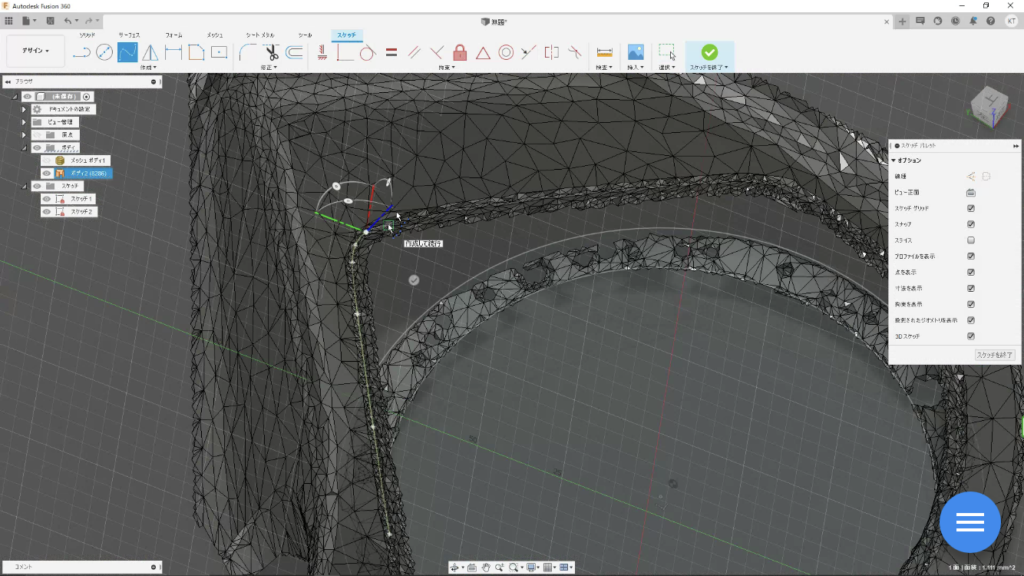
拡大しては縮小して、角度を変えと頻繁に位置やラインを確認しながら進めます。
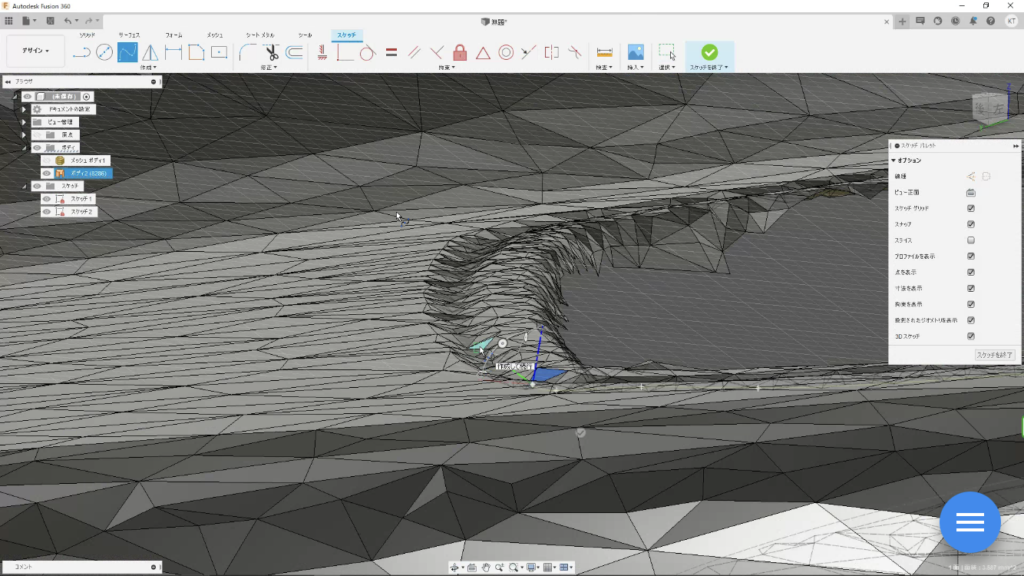
斜めから確認したりしながらラインのなめらかさと、狙った位置にフィット点を選べてるか確認しながら進めます。
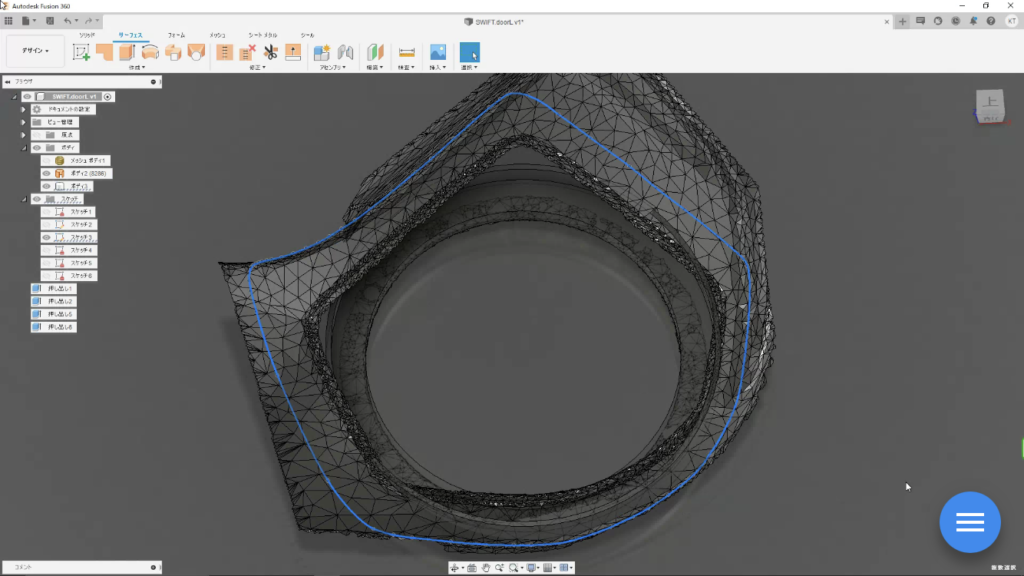
フィット点が多いほど曲面にフィットしますが、なめらかなラインを引くのは難しくなります。
曲面が緩い所は間隔をあけて、カーブが急なところは間隔を狭めて、出来るだけ等間隔に
少々矛盾しているような表現ですが、そんな感じなのかなと思います。
自分も全然ひよっこで修行中です。
他にもっといい方法が有るかもしれません。
気に入らなければ割り切って最初からやり直した方が早いです。

納得いくスケッチが完成すれば「サーフェス」に切り替え、「ロフト」を選びます。
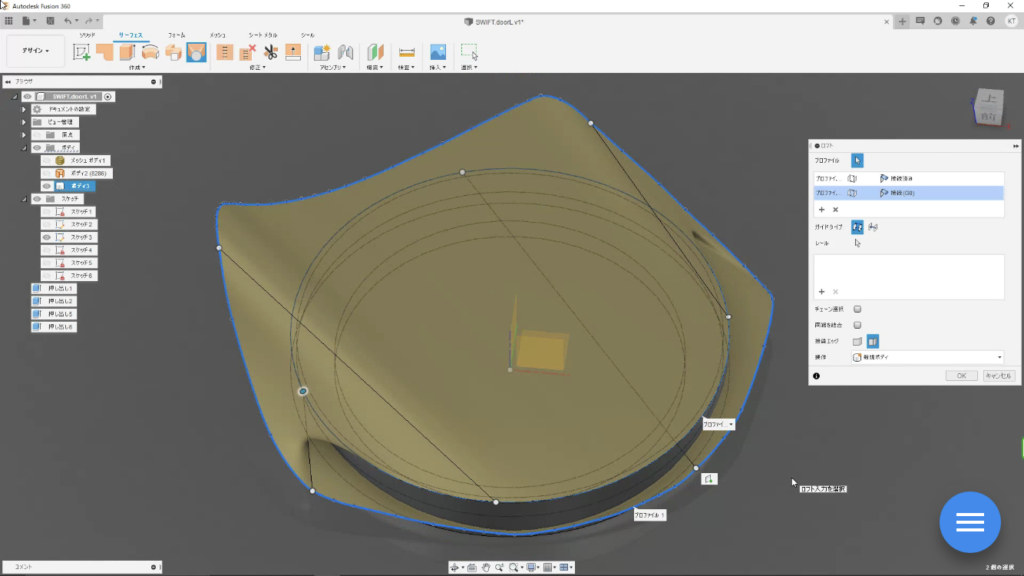
スケッチした3次元ラインとドーナツ状リングの外側エッジを「ロフト」で結んで面を作るんですが、こんな感じになっちゃいましたw
もしくは、「レール」を設定してやるとさらにイメージ通りの面に近づける事が出来ますが、また今度
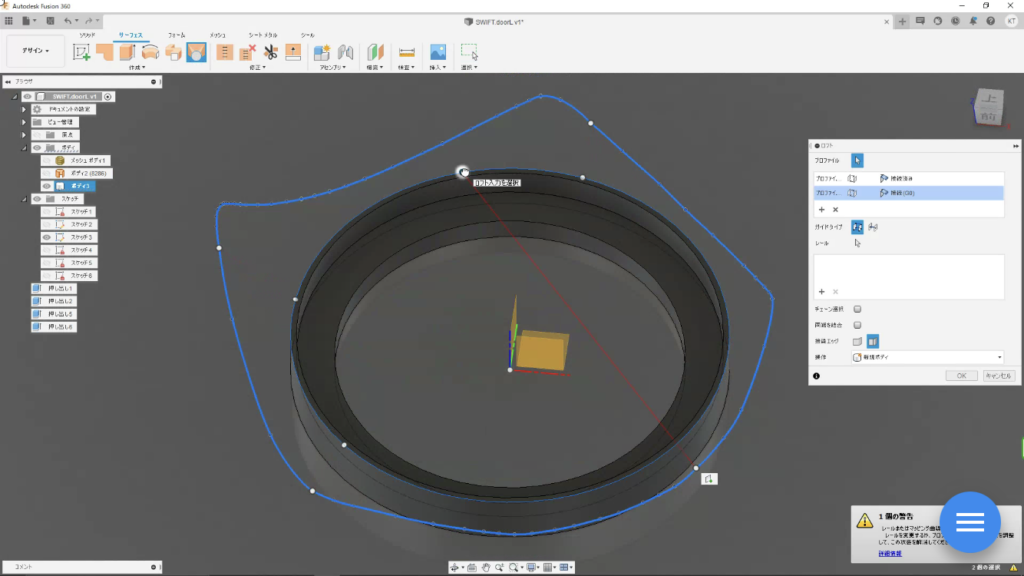
Fusion360が繋ごうとしている点の位置が悪いので、ドラッグ&ドロップで位置を修正してやると
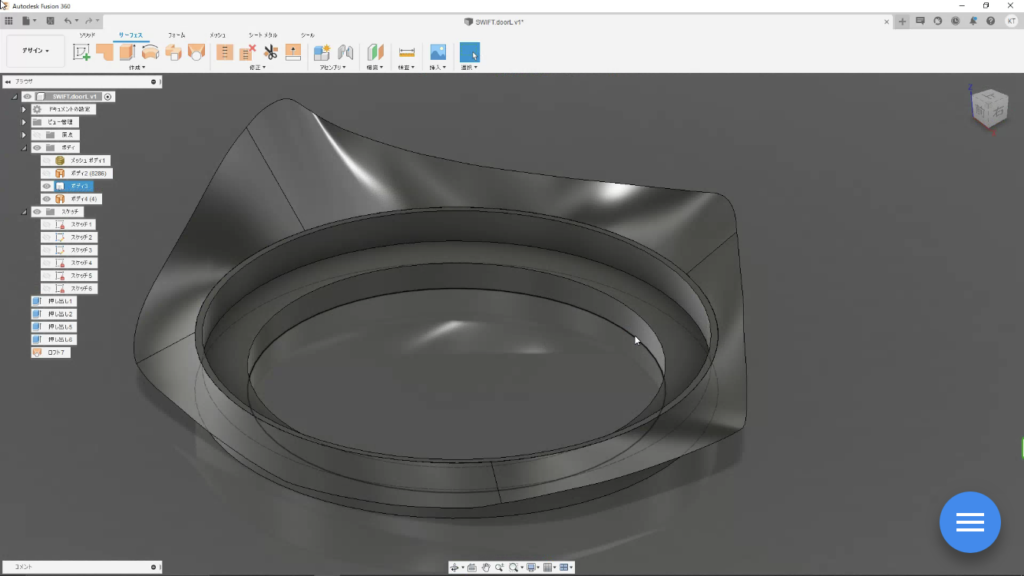
こんな感じでなめらかに面を構成していくれます。
無理な角度や位置でのロフトはエラーが出る事も多いので、無理なさそうな位置関係でモデリングしていく必要が有ります。
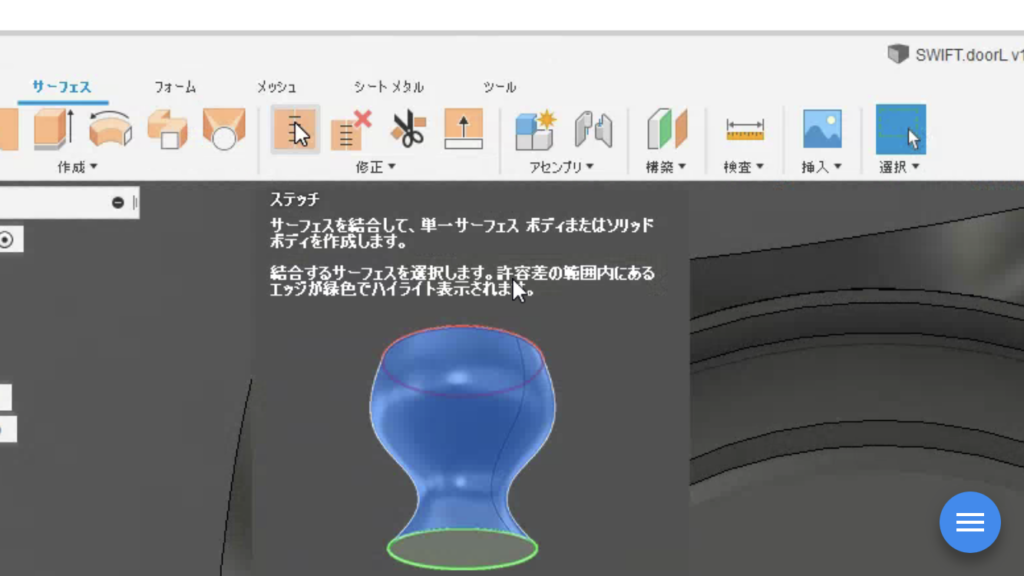
そして、その面を「ステッチ」しておきます。
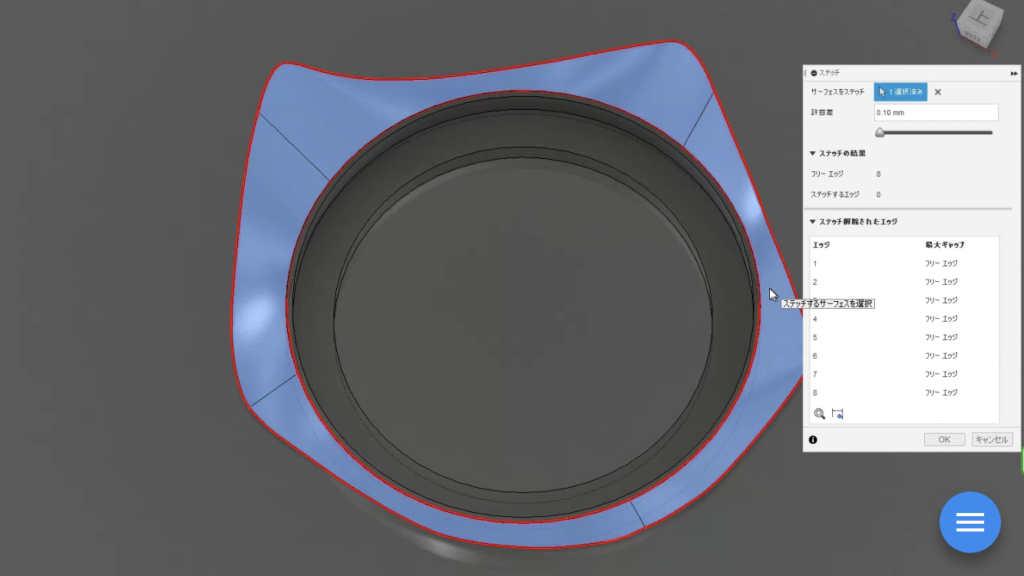
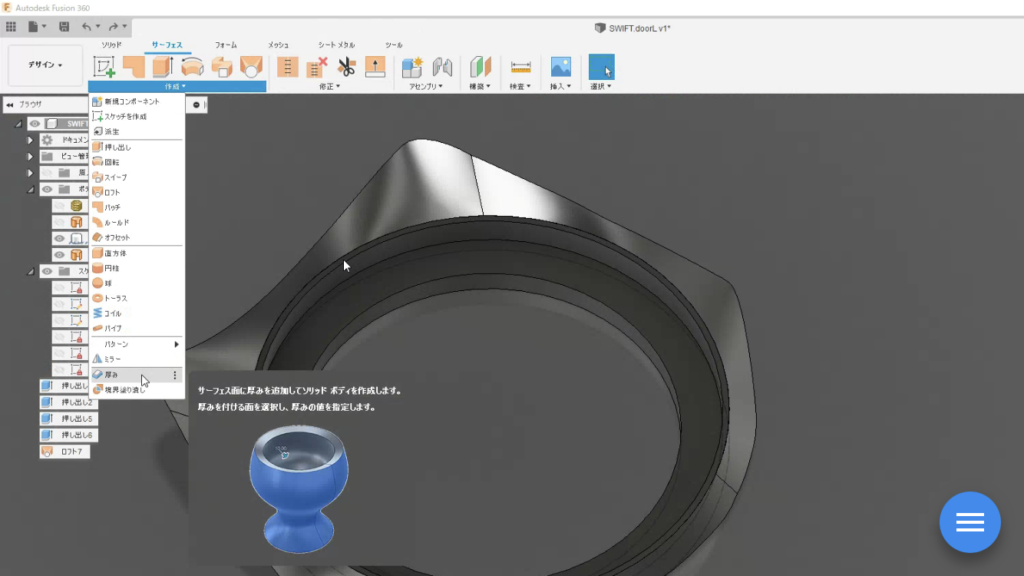
次は、その面に「厚み」を付けてソリッドボディにします。
「面」は実体が無く厚み0mmなので、その面に「厚み」をつけてソリッドボディ(中身の詰まった実体)にします。
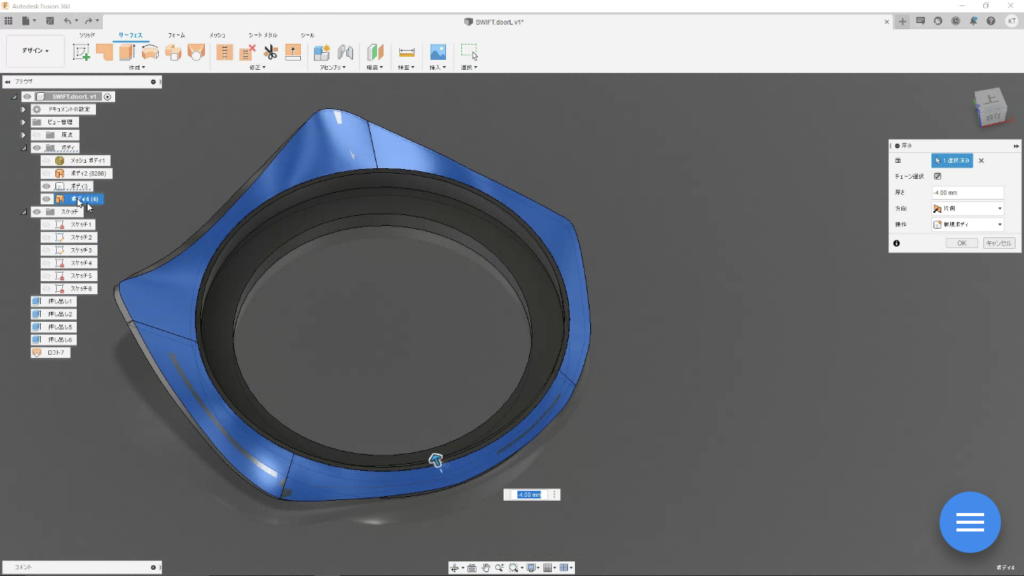
今回は一応4mm厚としました。
この厚みも複雑すぎる面の場合はエラーになったりします。
ロフト時のエラーとか厚みのエラーとか、、、、
Fusion360でモデリングしているときには様々な個別のエラートラブルが発生します。
初歩的な事は、ネット検索である程度は何とかなりますが、もう一歩すすんだ個別で複雑なケースになってくるとネット上には当てはまる情報はほぼ有りません。
そんな時はサブスク契約しておけばサポートしてくれるので、ほんと助かってます♪
次回はこのアウターバッフルをスイフトのドア内張に取り付ける時の治具制作編を書いていきますm(__)m
我が家も使ってる最強だと思われるSIM ↑
また詳しく書いていきます。