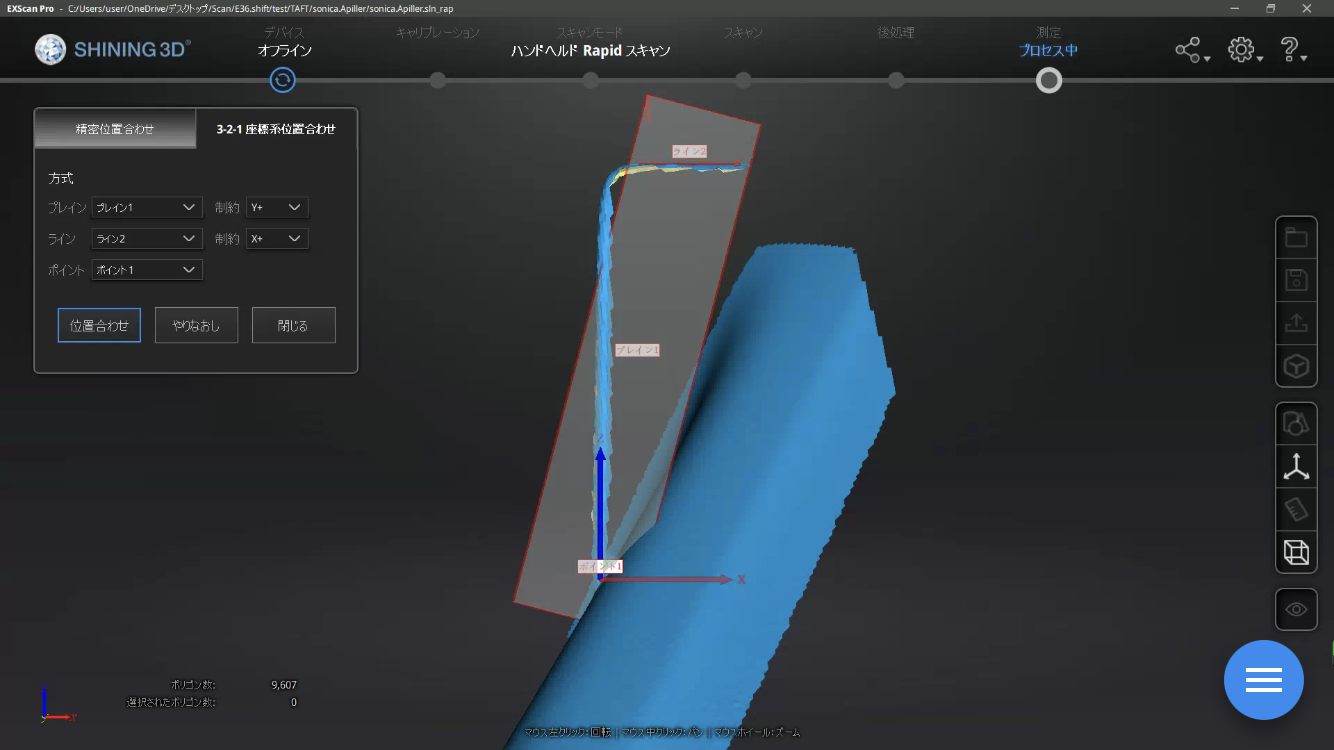Fusion360と3Dスキャナーで曲面にフィットさせるパーツの作り方(Aピラーツィーターポッド)前編
ダイハツソニカさんのAピラーツィーターマウントを作っていきます。
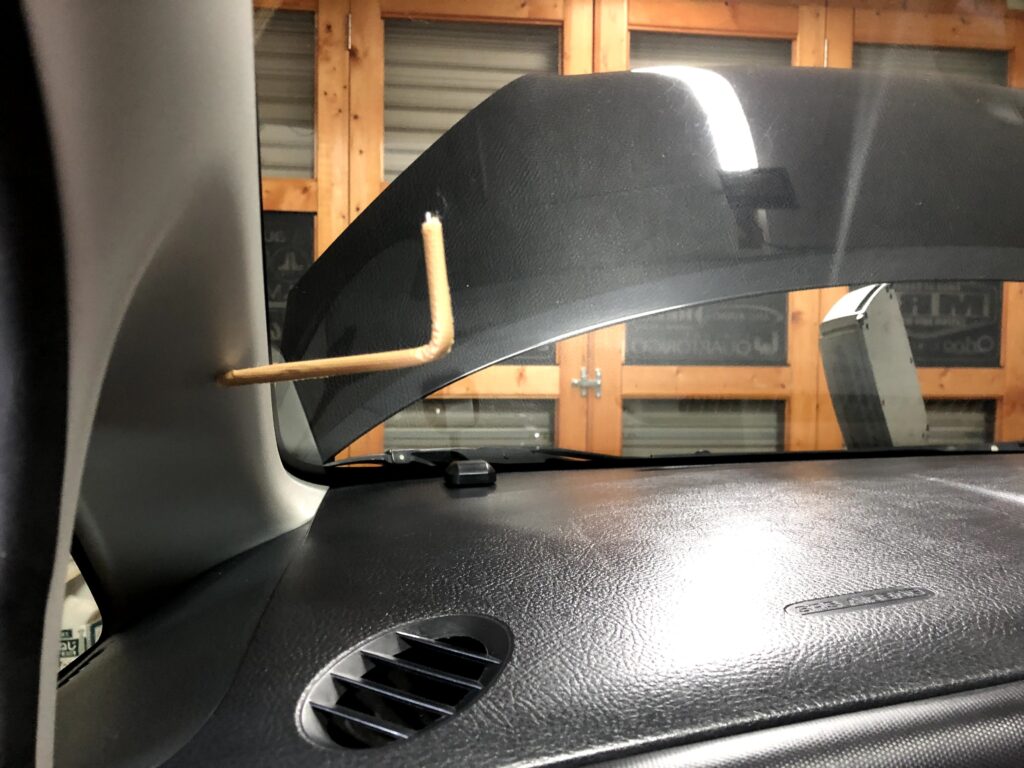
ツィーターを取り付けたい場所と角度を決めて

Shining3D EinScan Pro2X でサクッと3Dスキャニング
白いピラーだったのであっという間にデータ取り出来ました。
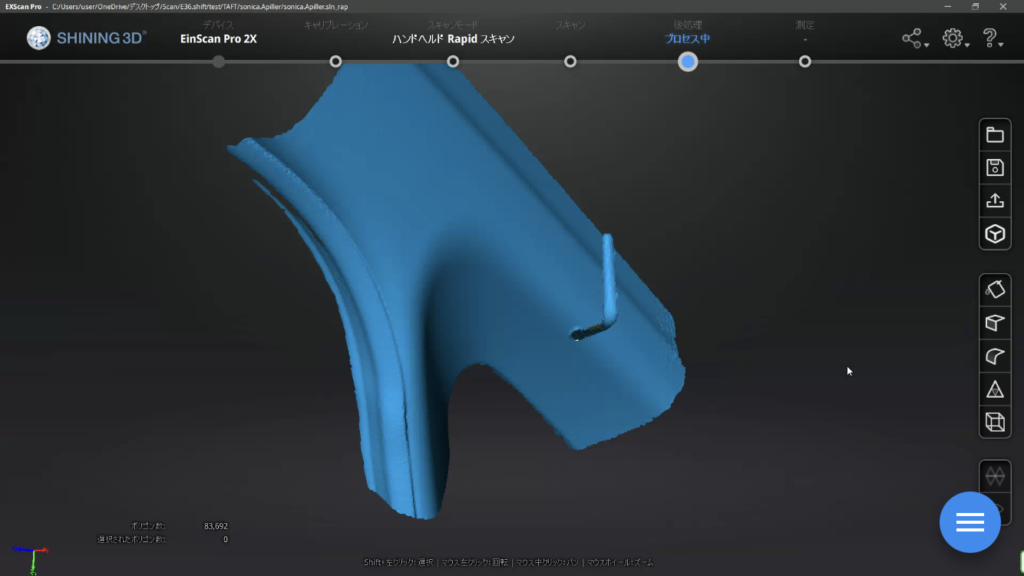
端っこはカットして、元データとしてとりあえず保存
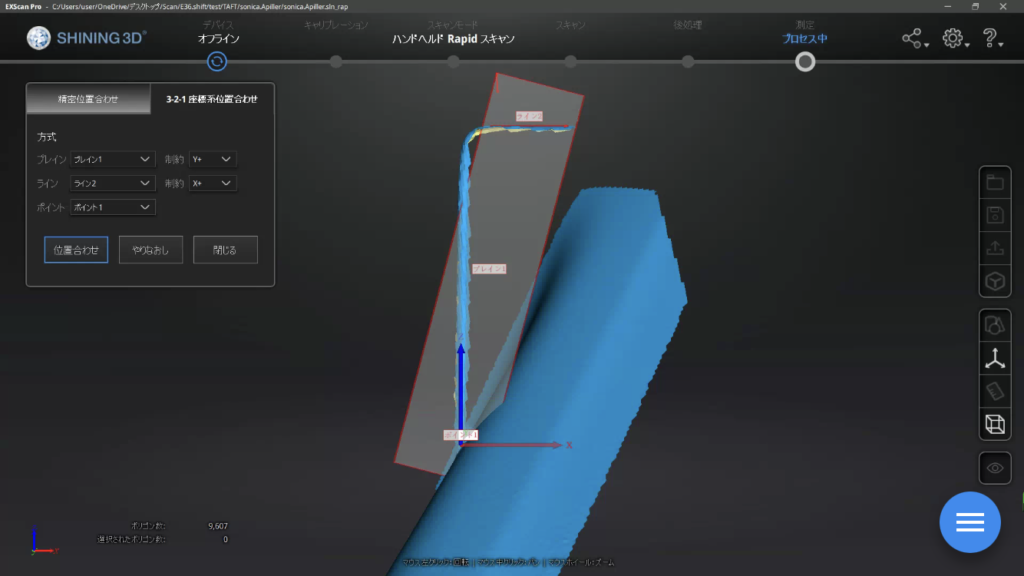
スキャンしたデータは上下左右座標はでたらめなので、位置合わせをしていきます。
位置合わせをしておく事で、Fusion360で作業する時に簡単に正確にモデリング出来るようになります。
位置合わせ後にもう一度データ保存しておきます。
ツィーターポッドの接する範囲だけで良いので、そのほかの部分はカットしておきます。
そして、データ削減で10000ファセットぐらいに削減してFusion360に挿入
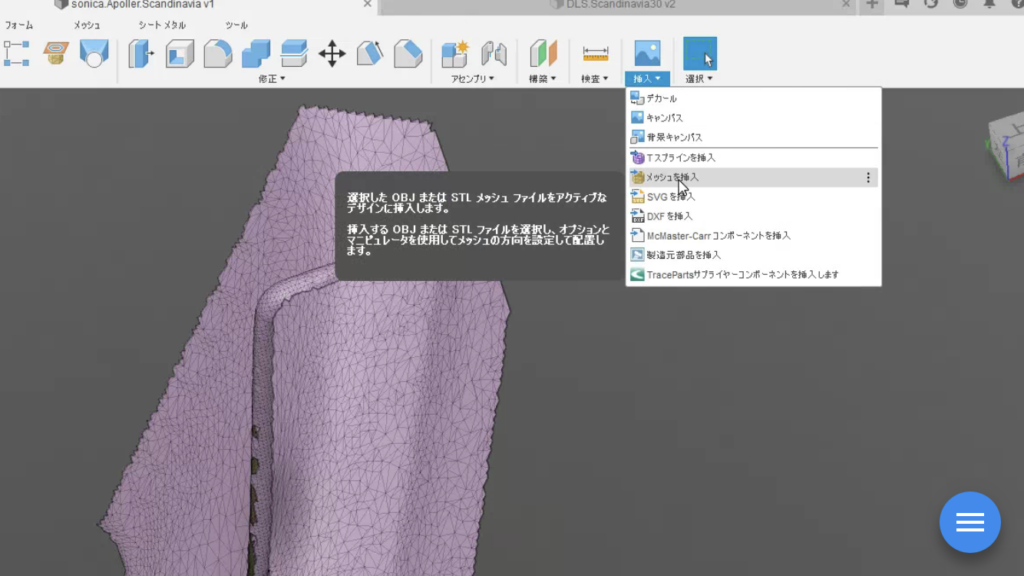
Fusion360を起動して「メッシュ挿入」で10000ファセットにしたAピラー曲面データを挿入します。
EXScanで位置合わせしているので、座標位置はバッチリでそのままOKします。
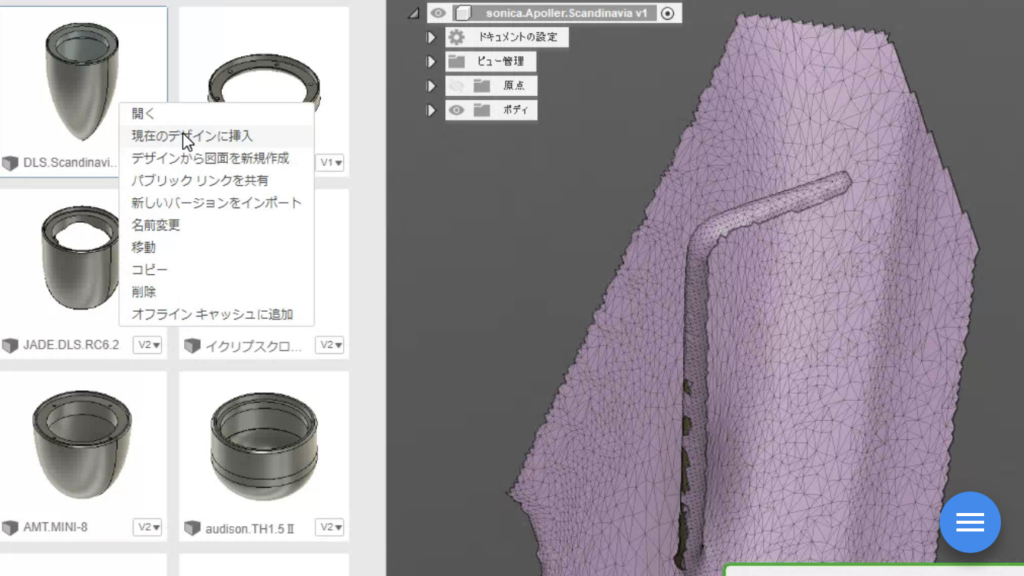
取り付けるツィーターポッドのデータを開き、「現在のデザインに挿入」します。
の前に、Aピラー曲面データを挿入したら先に「名前を付けて保存」しておかないと「現在のデザインに挿入」は出来ません。
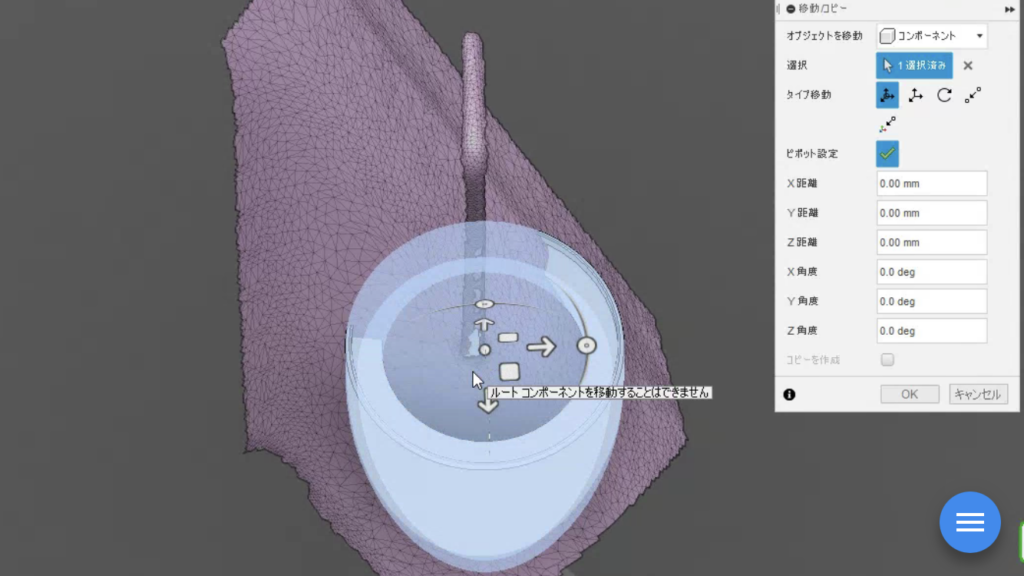
座標位置はほぼ完璧ですが、微調整で上下左右でポッドの出面だけ合わせます。
角度まで変える場合は、ピボット位置がセンターに無いと大きくずれるので、「ピボット設定」でポッドのセンターに合わせます。
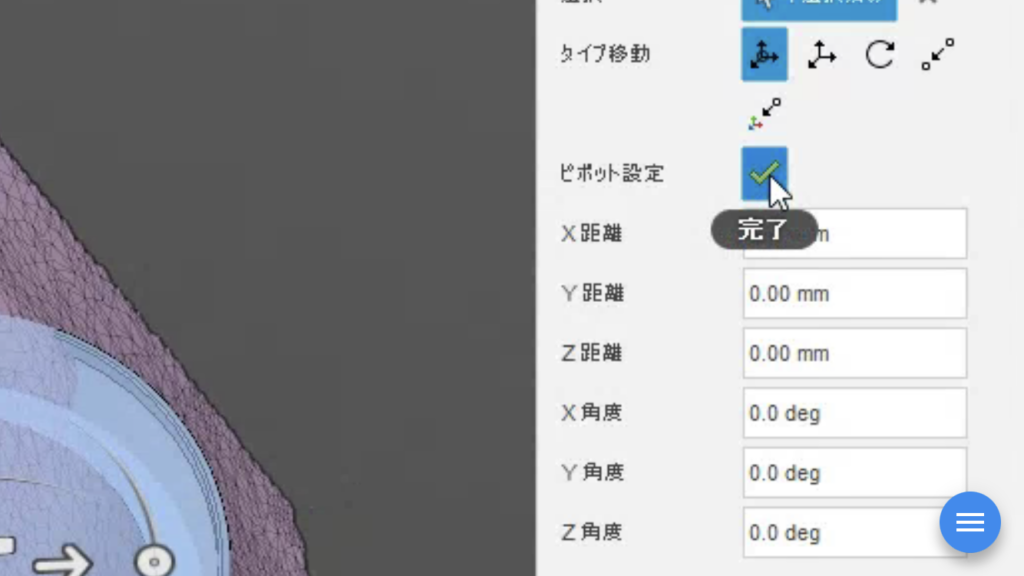
センターを選んだら、「ピボット設定」を完了する事で固定されます。
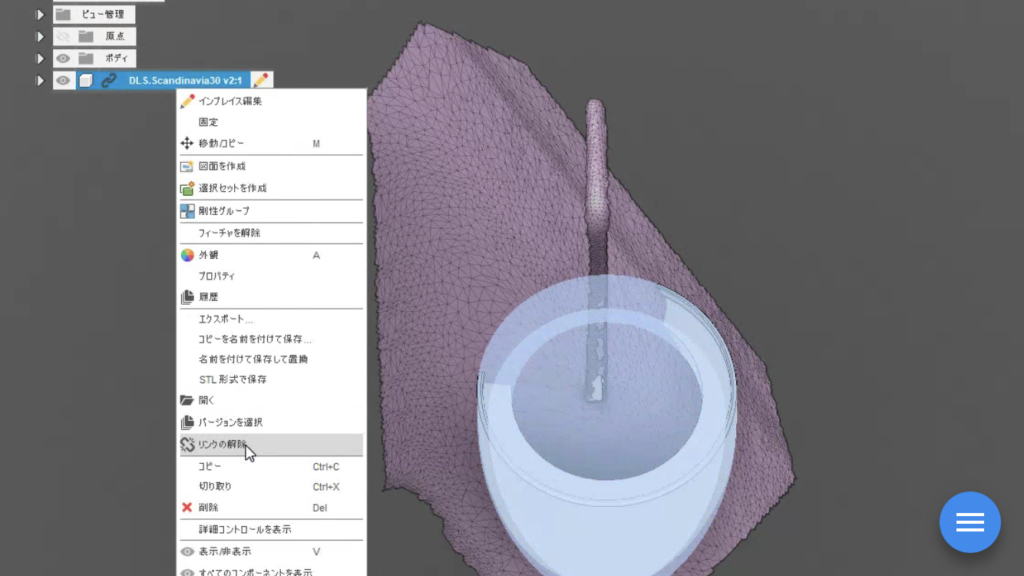
挿入したモデルは元のデータとリンクされているので加工が出来ません。
なので、「リンクの解除」で変更できるようにしておきます。
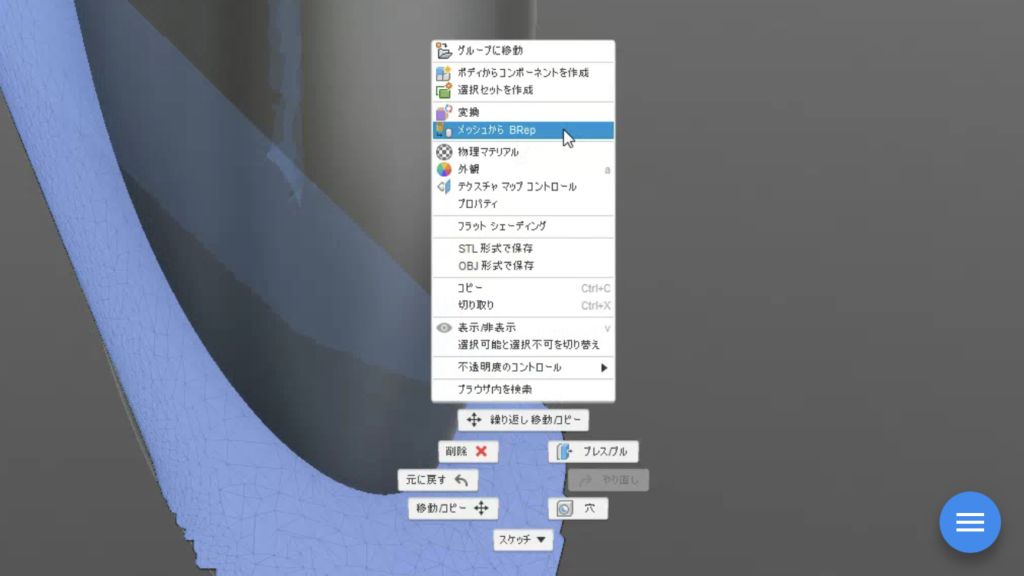
そして今度は、Aピラー曲面データを変換させます。
メッシュデータのままでは使えないので、「メッシュからBRep」に変換します。
この時にメッシュデータが10000ファセット以上あるとエラーになります。
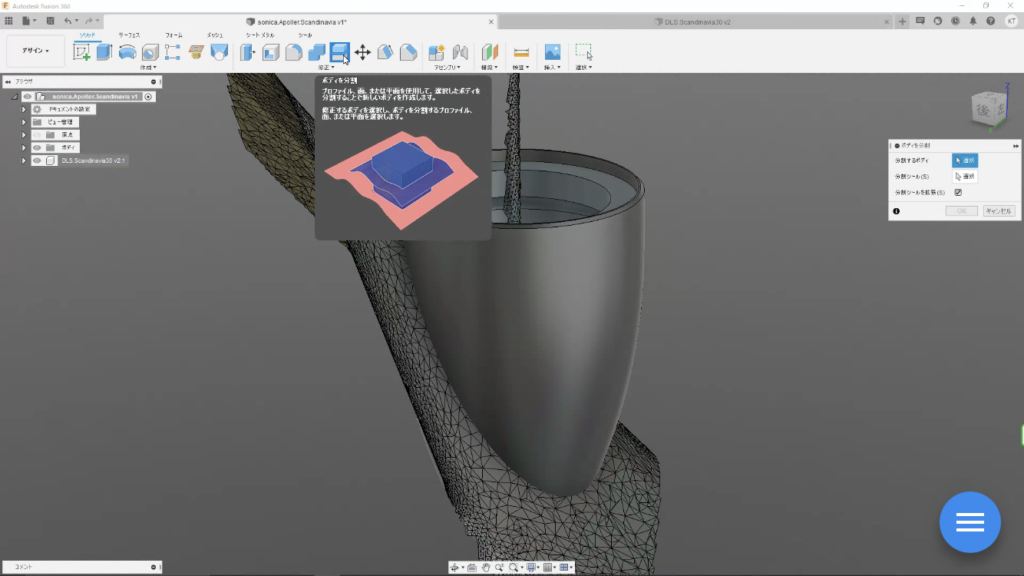
変換に成功すると、画像のように黒光りした面になります。
このBRep面に沿ってツィーターポッドをカットします。
「分割」コマンドで「分割するボディ」をツィーターポッドに
「分割ツール」をBrep変換したAピラー曲面にして「OK」
「分割ツールの拡張」のチェックははずしておきます。
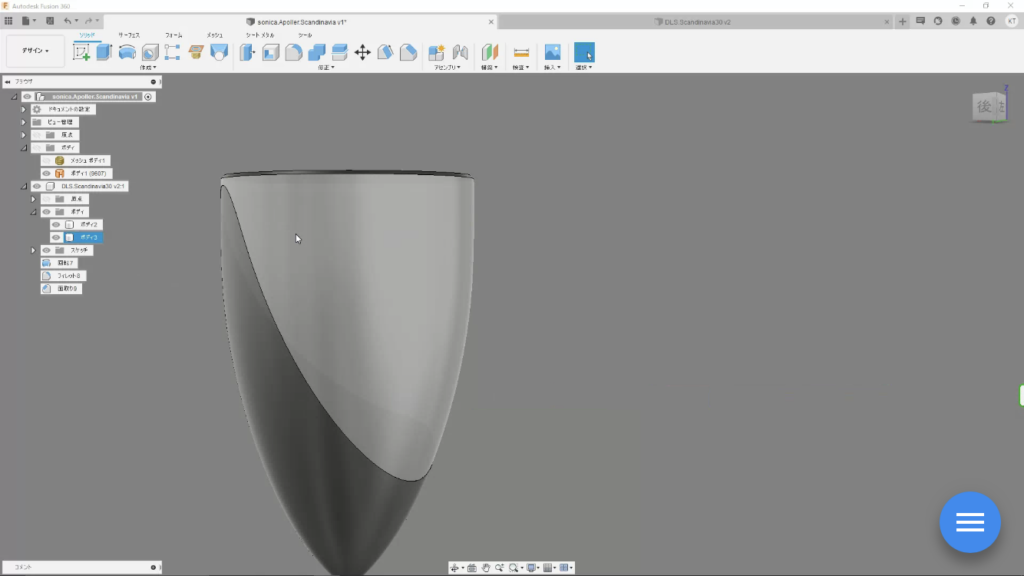
分割が成功すると、こんな感じで2分割されます。
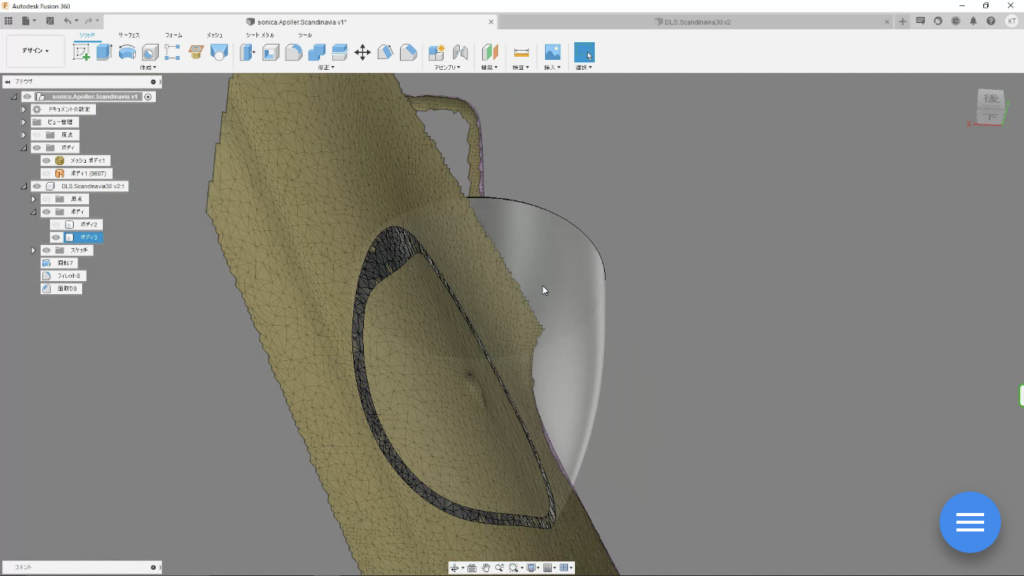
メッシュデータと合わせてみるとぴったりフィット♪
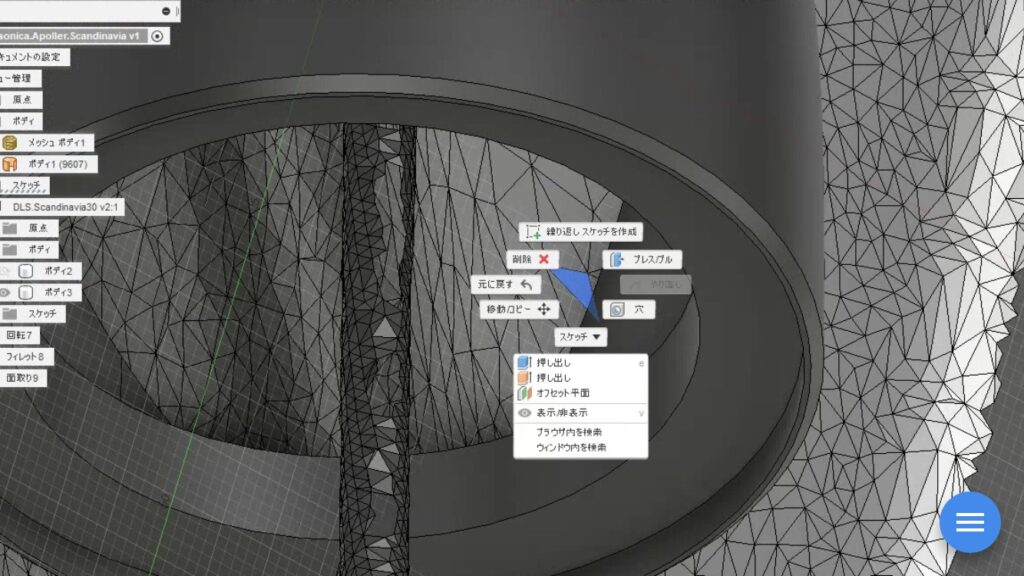
あとは、Aピラーにビス止め固定するためのフランジを3か所つくります。
Brepの任意の面を選んで「スケッチ」
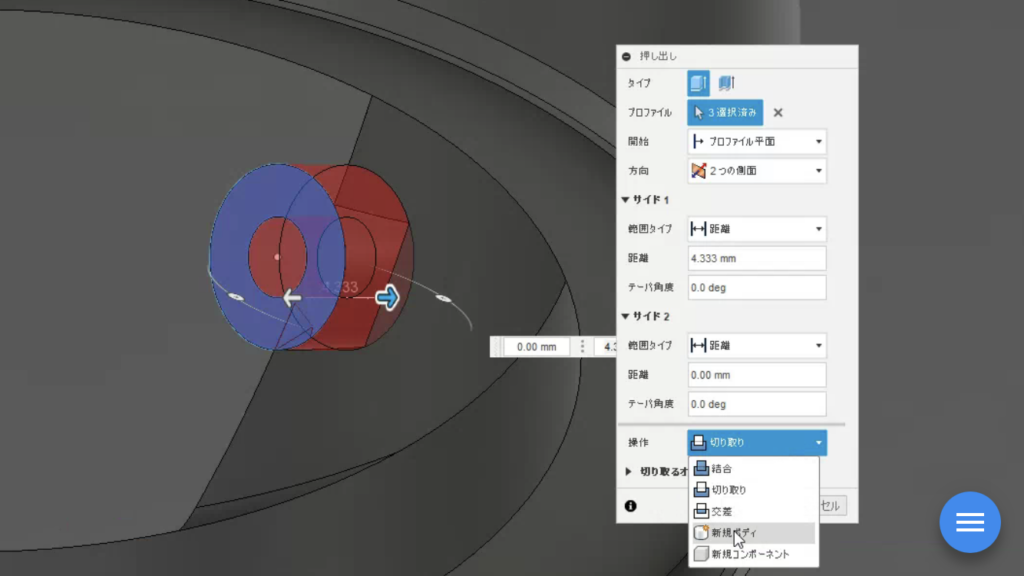
スケッチした面を「押し出し」でソリッド化します。
位置は微調整するので「新規ボディ」を選びます。
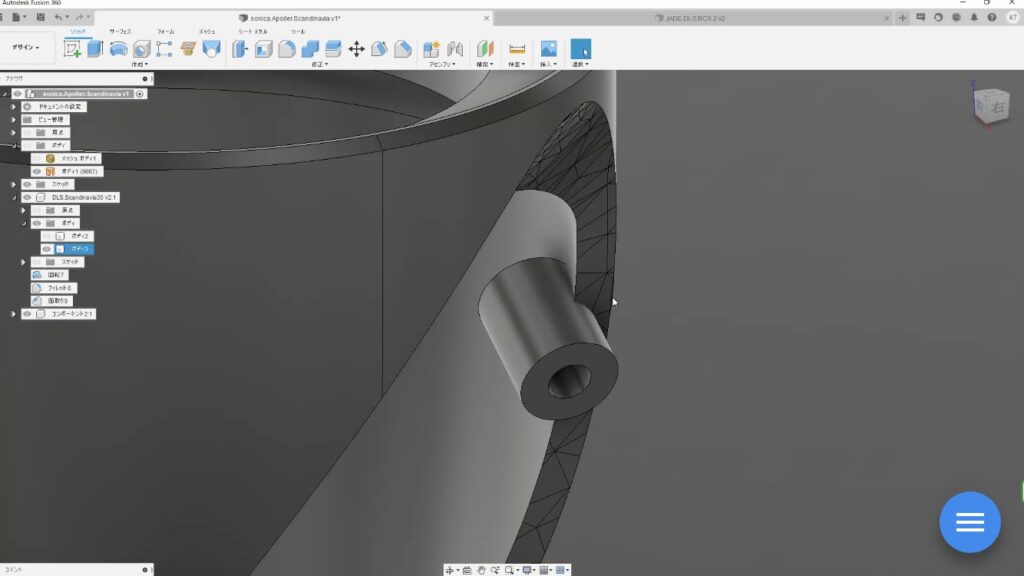
ツィーター取り付け面からドライバーを突っ込んでビス止めする事を想定して位置と角度を調整
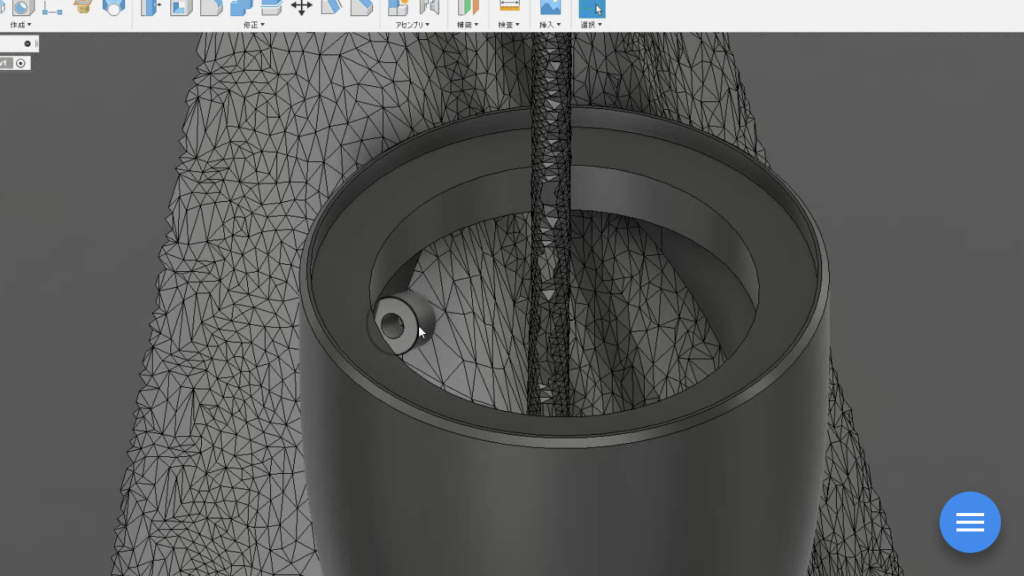
この角度だとねじ込み困難なので角度と位置を調整する必要があります。
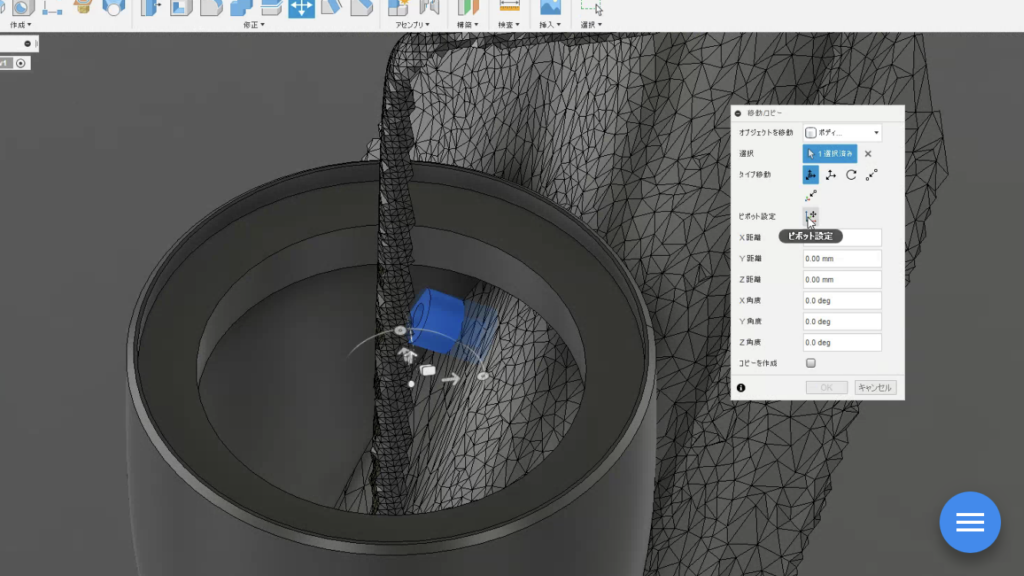
「移動コピー」で「ピボット設定」をフランジのセンターに設定します。
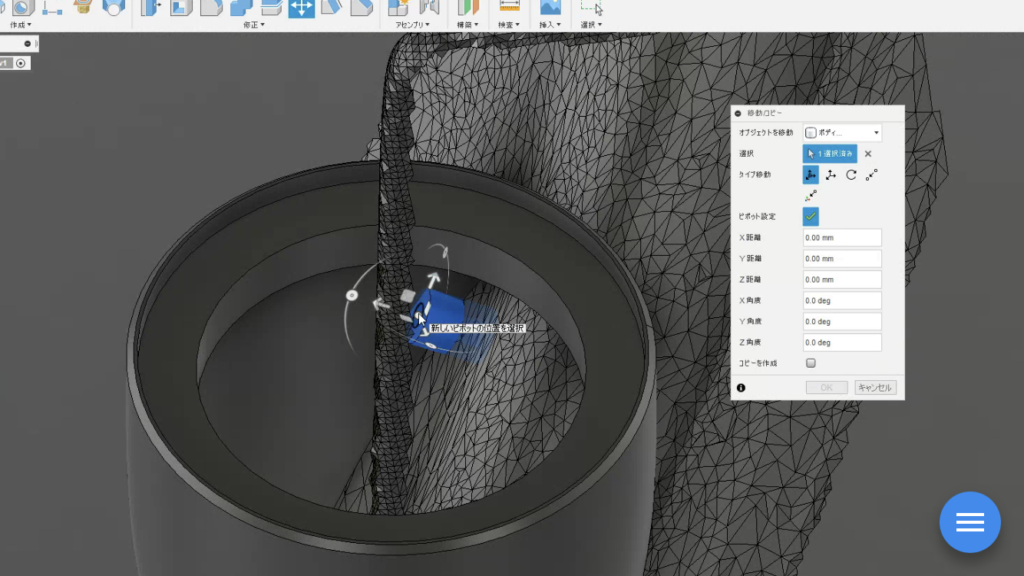
ピボットの位置をセンターに合わせておくと、フランジの位置調整がスムーズに出来ます。
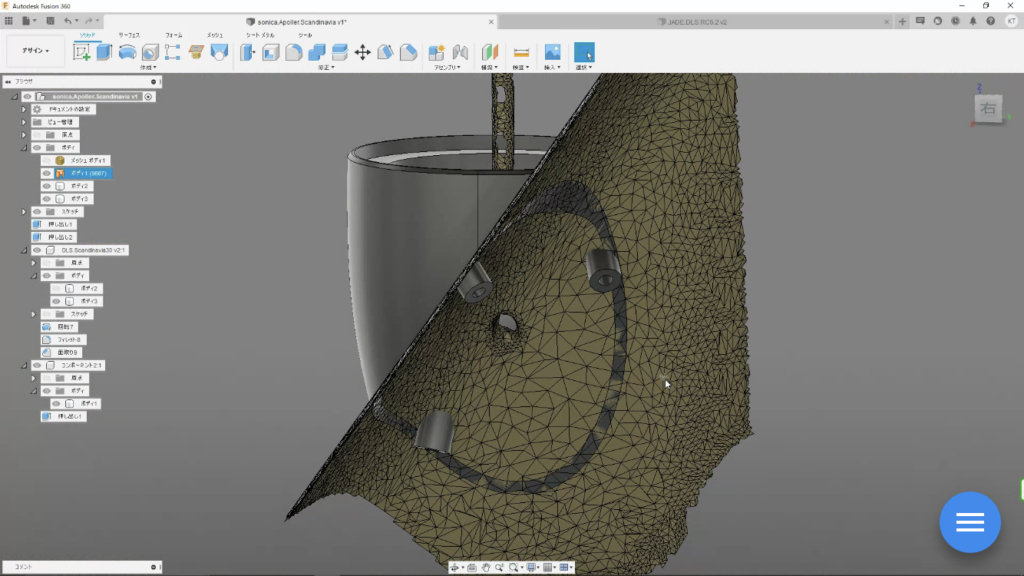
そんなこんなで3か所、作ってからツィーターポッドと「結合」して一体化させます。
続きはまた次回!
現在大変お求めやすくなっていてますよ♪