Fusion360 「厚み」エラーの対策
Fusion360ど素人でもこれ位は出来るよというブログですが、
長らく更新せずに申し訳ありません。
1話1話時間かかりすぎでついには更新途切れてしまいました。
位置からの制作工程はある程度書いて来たので、Fusion360など3Dプリンターやレーザーを使ってて気づいた事や便利な部分を書いていこうと思います。
今回はサーフェスモードで便利な「厚み」コマンドについて

面(実体のない面)に任意の厚みを持たせてソリッドボディ(中身の詰まった実体)に出来る便利な技ですが、ちょっと複雑な面になるとすぐエラーになります。
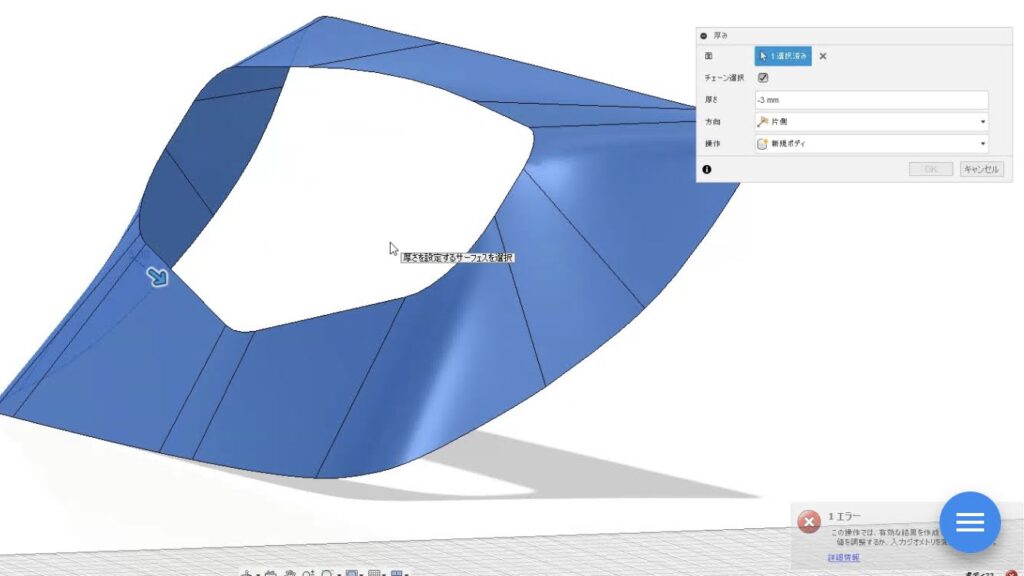
この程度の面でもエラーになるので、そんな時は「移動コピー」を使います♪
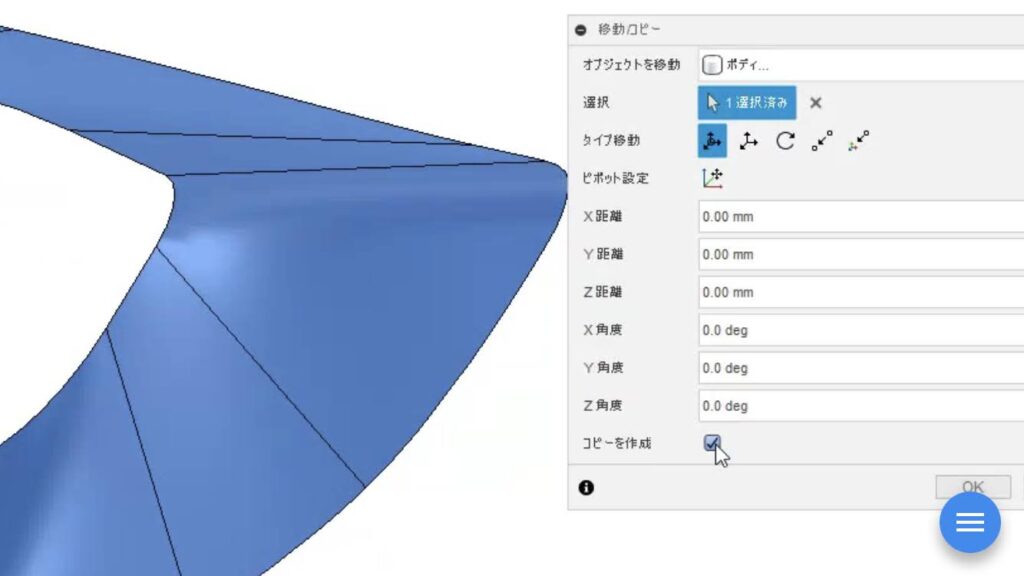
他にいい方法が有るかもしれませんが、自分はこれしか知りません。
「移動コピー」で面を選択して「コピーを作成」に✔
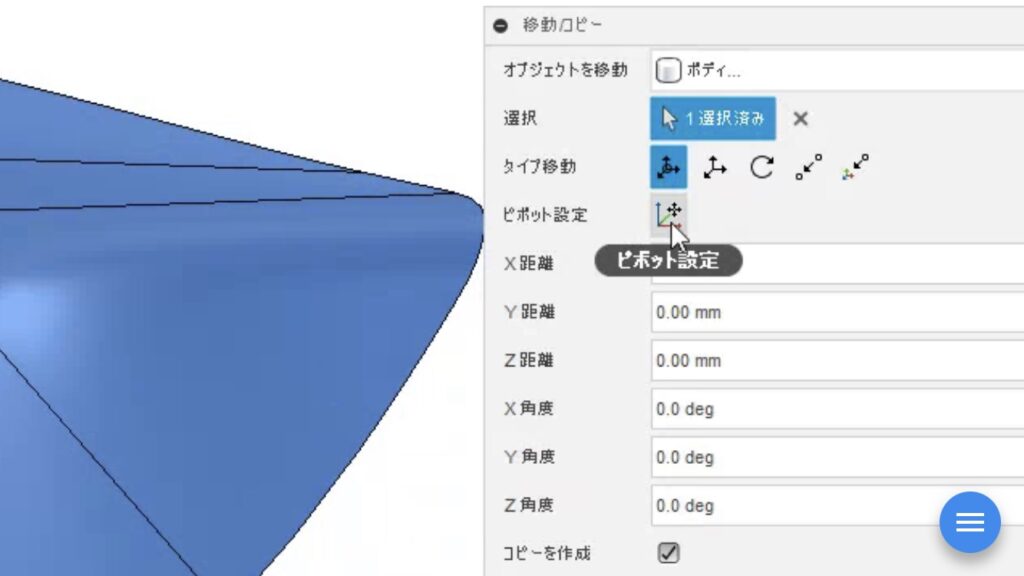
支点を変更するために「ピボット設定」で支点の位置変更します。
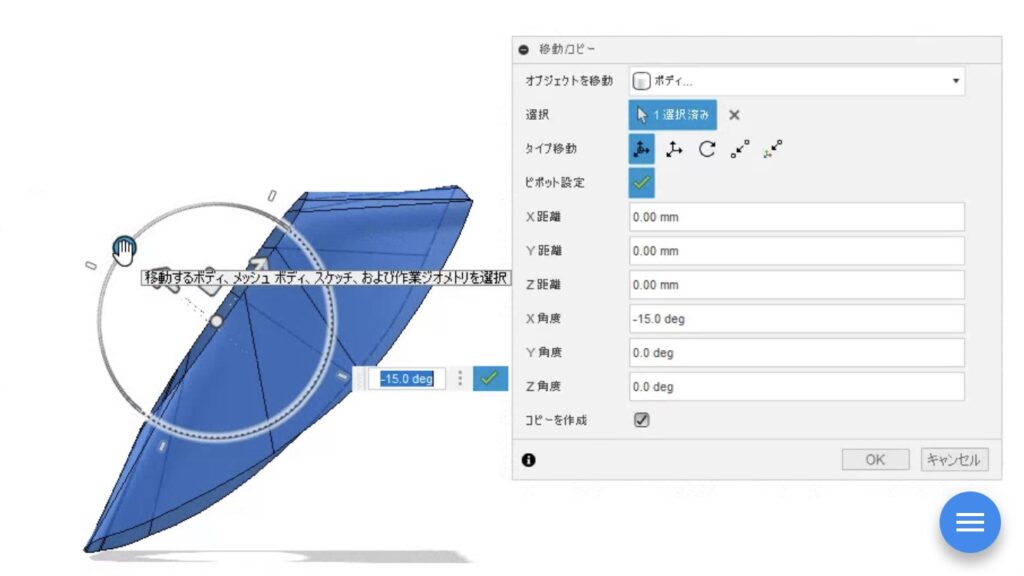
解りやすく中心付近にピボットを変更して、最後に✔しておきます。
✔しておかないとピボットが固定されません。
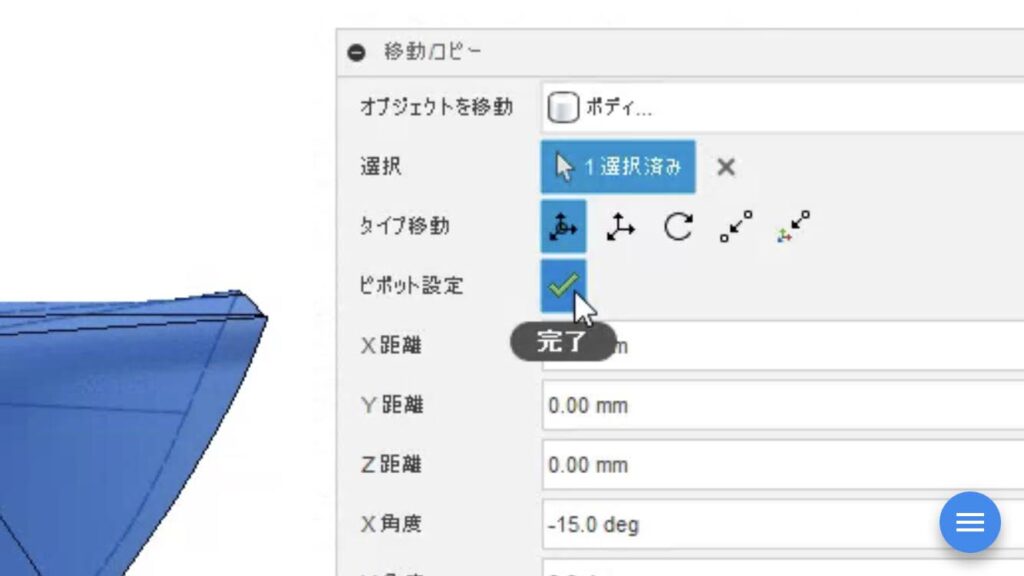

そして、矢印をつかんでコピーされた面をスライドさせます。
今回は3mmスライドさせました。
出来るだけ均等な厚みになるようにスライドさせる角度を調整します。
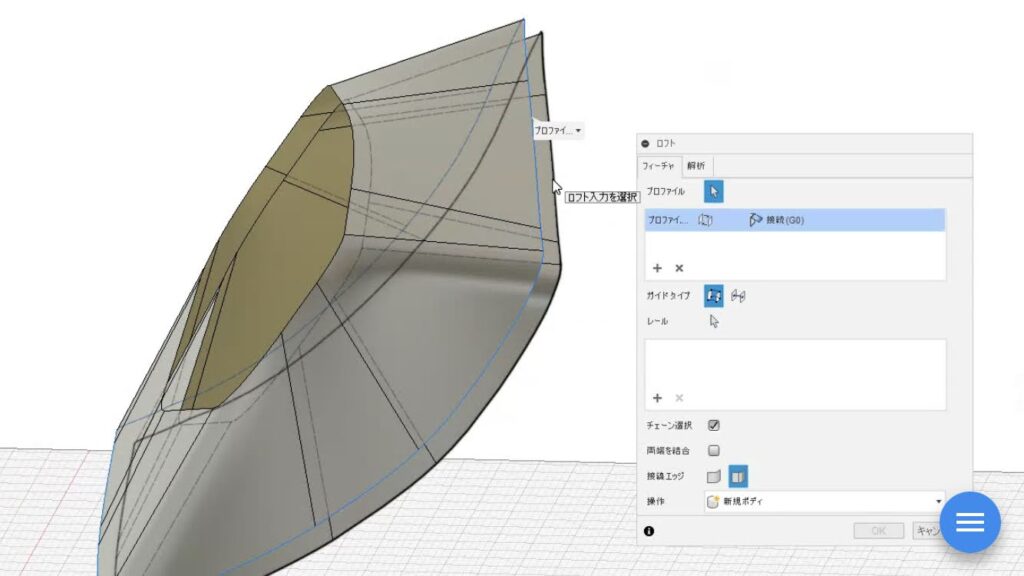
その2枚の面の隙間を「ロフト」でつないで囲まれた面を構成します。
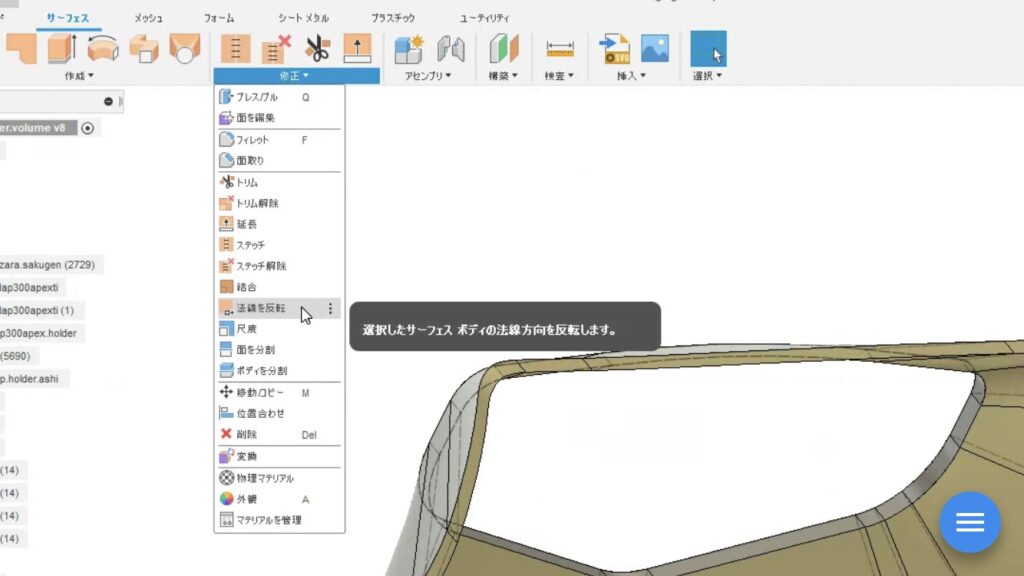
囲まれた面の一部がこのように色が違う面(裏面)が出来る事が有ります。
そんな時は「法線の反転」で全ての面を表面に変換させます。
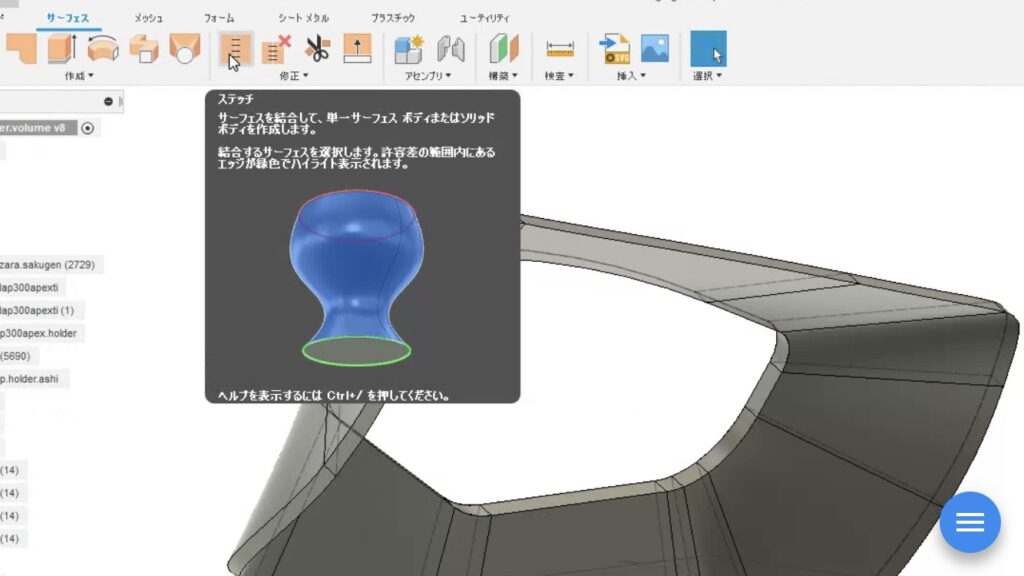
このままでは構成されたすべての面はそれぞれ独立した面のままで結合されていません。
なので囲まれていてもソリッドボディになっていないので、「ステッチ」でそれぞれの面を縫い合わせます。
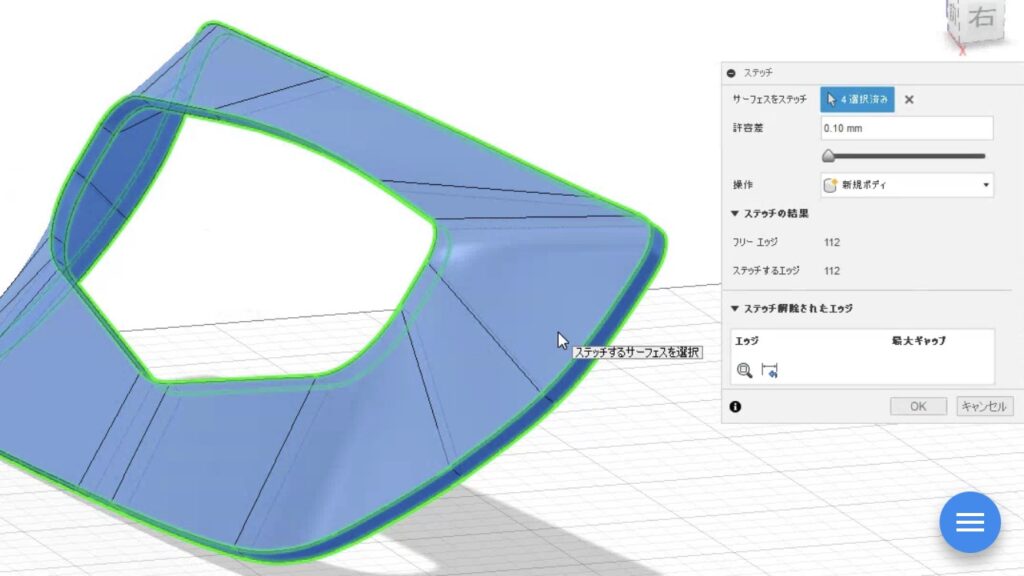
「ステッチ」でそれぞれの面を選択すると、画像のように全て緑の線で囲まれます。
もし赤線が出ていればその部分はステッチされません。
ステッチされない理由が有りますが、そのあたりはまた今度書きます。
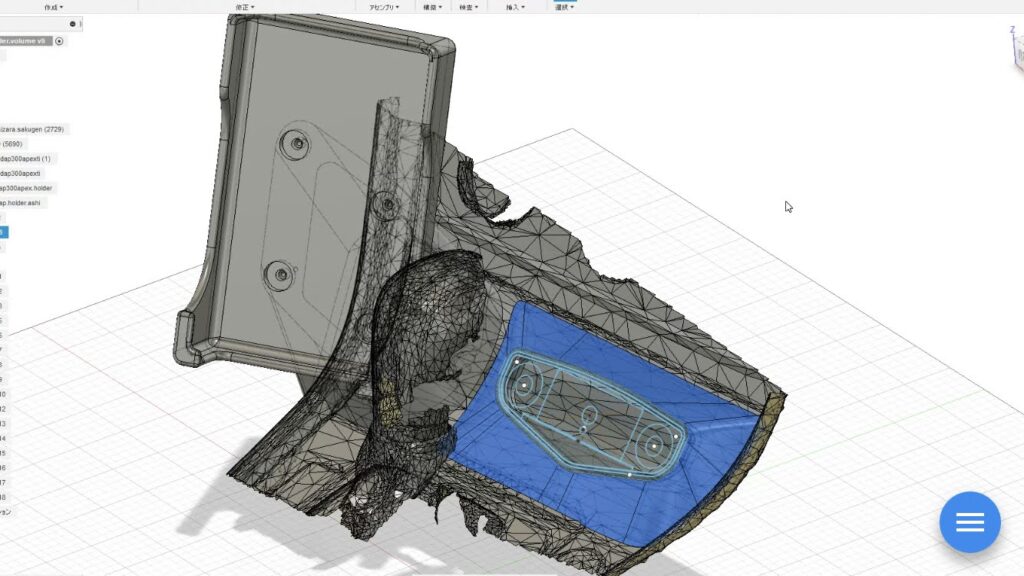
ステッチがうまくいけばソリッドボディ(中身の詰まった実体)になるので3Dプリンター等で出力出来ます。

ここから少々パテリング削リング

ピアノブラック塗装で完成♪
ど素人でもこんな事が出来るのは、直感的に馴染やすいFusion360のおかげ
車両は、VW ゴルフ7Rでしたm(__)m
3DCAD 3DPrinter 3DScanner 3Dスキャナー 3Dプリンター EinScan EinScanPro2X Fusion360 Shining3D
